P4. Medidor de Temperatura y Humedad
- Brandon Esquivel
- 18 mar 2020
- 5 Min. de lectura
Esta practica analizaremos un componente especial para medir temperatura y humedad. Para esta practica necesitaremos de un sensor de temperatura tipo DHT11.
El DHT11 presume de ser un sensor con una alta fiabilidad y estabilidad debido a su señal digital calibrada. Lo podemos comprar de dos maneras, de forma individual donde solo tenemos el sensor DHT11, o insertado en una PCB.
La diferencia en precio no es excesiva y la versión con PCB aporta una resistencia pull-up de 5 kΩ y un LED que nos avisa de su funcionamiento. Otra diferencia entre estas dos versiones del DHT11 son los pines.
En la versión sin PCB tenemos 4 pines y en la versión con PCB tenemos 3 pines.

Los pines de la versión sin PCB del DHT11 son:
VCC: alimentación
I/O: transmisión de datos
NC: no conecta, pin al aire
GND: conexión a tierra

Los pines de la versión con PCB del DHT11 son:
GND: conexión con tierra
DATA: transmisión de datos
VCC: alimentación
Conectando el DHT11 a Arduino
Como tenemos dos versiones del sensor de temperatura y humedad DHT11, vamos a ver cómo tendríamos que conectarlo a Arduino en los dos casos. Te recuerdo que vamos a trabajar con un pin digital.
En los dos casos , la alimentación puede ser de 3,5 V a 5 V. Si vas a utilizar un Arduino MKR1000 o un ESP8266, tendrás que tenerlo en cuenta ya que estos dos dispositivos pueden dar problemas si se alimentan con una batería o con una pila ya que no suministran más de 3,3 V.
Antes de conectar el sensor es conveniente ver estas consideraciones:
* La resistencia pull-up de 5 kΩ es la recomendada para un cable de longitud de hasta 20 metros. Si conectas un cable mayor al DHT11, la resistencia pull-up deberá ser proporcional.
* Ojo si alimentas el DHT11 con 3,5 V. En este caso, el cable de alimentación no debe ser mayor de 20 cm debido a que las caídas de tensión pueden provocar mal funcionamiento.
* Se recomienda tomar medidas cada 5 segundos. Si se utiliza un periodo menor puede ocasionar que los datos no sean precisos.
Conexionado DHT11 sin PCB
Para conectar el circuito de una aplicación típica con un DHT11, necesitaremos tener una resistencia pull-up conectada a la salida digital. La recomendación es utilizar una resistencia de 5 kΩ. Disponemos de 4 pines el VCC (de 3,5V a 5V), la salida digital I/O, el pin no conectado NC y la toma de tierra GND.
El esquema eléctrico del DHT11 sería el siguiente:

Conexionado DHT11 con PCB
Al contrario que el otro modelo, el DHT11 integrado dentro de un PCB ya viene con la resistencia pull-up integrada. Puede resultar muy útil en ocasiones, pero si añadimos un cable de más de 20 metros, deberemos tener en cuenta este factor.
Este modelo de DHT11 dispone de 3 pines, la toma de tierra GND, para los datos DATA y para la alimentación VCC (de 3,5V a 5V). En la siguiente imagen puedes ver el esquema de conexión con Arduino.
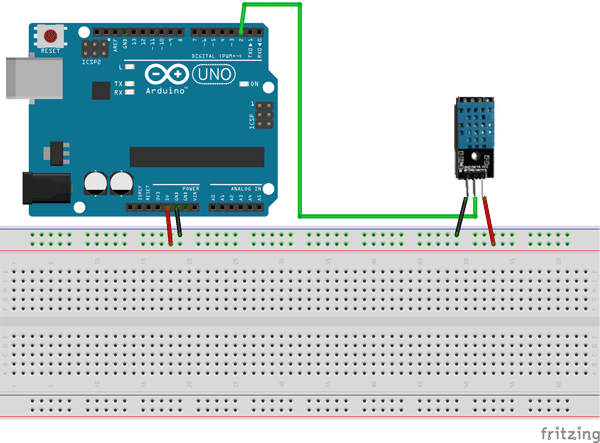
Programando el DHT11 desde el IDE de Arduino
Si tuvieras que programar desde cero el sensor de temperatura y humedad DHT11, sería francamente complicado. Sin embargo, las librerías que hay entorno a Arduino nos facilitan mucho la vida. Este es un claro ejemplo.
Hay varias librerías que podemos utilizar para obtener la información de temperatura y humedad. En este caso vamos a utilizar la que nos proporciona Adafruit. Esta librería es muy sencilla de utilizar y funciona para los dos modelos, DHT11 con PCB y sin PCB.
Si cuando has instalado la librería DHT en tu IDE sale el siguiente error:
fatal error: Adafruit_Sensor.h: No such file or directoryDebes añadir la librería Adafruit_Sensor.h. Sólo tienes que abrir el gestor de librerías y buscar adafruit unified sensor.

Código nativo de Arduino para el DHT11
Ahora ya si que tenemos todo preparado para obtener la temperatura y la humedad. Hemos montado el circuito (con el módulo con PCB o sin PCB) e instalado la librería de Adafruit. Solo nos falta crear un nuevo programa o sketch y a programar.
En este ejemplo, vamos a obtener 3 valores del DHT11:
1. Humedad relativa: describe la cantidad de agua que se transporta por el aire, es importante para determinar el desarrollo de las nubes y el factor precipitación.
2. Temperatura ambiente: temperatura en un determinado lugar.
3. Índice de calor: indica cuánto calor hace teniendo en cuenta la humedad relativa y la temperatura. Nos da una idea de la sensación de calor.
Librería DHT11 y variables
// Incluimos librería
#include <DHT.h>
// Definimos el pin digital donde se conecta el sensor
#define DHTPIN 2
// Dependiendo del tipo de sensor
#define DHTTYPE DHT11
// Inicializamos el sensor DHT11
DHT dht(DHTPIN, DHTTYPE);Lo primero es importar la librería DHT.h. Luego definimos dos constantes una para indicar el pin donde hemos conectado el DHT11 (pin digital) y otra para indicar el tipo de sensor, DHT11. Esta librería también se utiliza para controlar el DHT22, el hermano mayor del DHT11.
Por último declaramos el objeto DHT con los parámetros pin y tipo de DHT.
Función setup
void setup() {
// Inicializamos comunicación serie
Serial.begin(9600);
// Comenzamos el sensor DHT
dht.begin();
}En la función setup() vamos iniciar el monitor serie y el objeto dht con la sentencia begin().
Función loop
void loop() {
// Esperamos 5 segundos entre medidas
delay(5000);
// Leemos la humedad relativa
float h = dht.readHumidity();
// Leemos la temperatura en grados centígrados (por defecto)
float t = dht.readTemperature();
// Leemos la temperatura en grados Fahrenheit
float f = dht.readTemperature(true);
// Comprobamos si ha habido algún error en la lectura
if (isnan(h) || isnan(t) || isnan(f)) {
Serial.println("Error obteniendo los datos del sensor DHT11");
return;
}
// Calcular el índice de calor en Fahrenheit
float hif = dht.computeHeatIndex(f, h);
// Calcular el índice de calor en grados centígrados
float hic = dht.computeHeatIndex(t, h, false);
Serial.print("Humedad: ");
Serial.print(h);
Serial.print(" %\t");
Serial.print("Temperatura: ");
Serial.print(t);
Serial.print(" *C ");
Serial.print(f);
Serial.print(" *F\t");
Serial.print("Índice de calor: ");
Serial.print(hic);
Serial.print(" *C ");
Serial.print(hif);
Serial.println(" *F");
}Lo primero que hacemos es utilizar un delay para esperar los 5 segundos recomendados. La librería de Adafruit para el DHT11 nos proporciona datos en grados centígrados y grados Fahrenheit. Para obtener los dos datos utilizamos la misma función, readTemperature().
Si no pasamos ningún parámetro nos devuelve la temperatura en grados centígrados. Si pasamos el valor true nos devuelve la temperatura en grados Fahrenheit. La humedad se obtiene llamando a la función readHumidity().
Es conveniente comprobar que la información no está corrupta y que realmente nos está devolviendo un número. Eso lo hacemos con la sentencia isnan(…). Esto nos dará verdadero si no es un número (isnan, Is Not a Number) y falso en caso contrario.
Por último obtenemos el índice de calor con la función computeHeatIndex. Nos puede devolver grados centígrados o grados Fahrenheit. Al final del todo mostramos la información en el monitor serie.
Código completo del sensor de temperatura y humedad DHT11
Este sería el código completo que tienes que utilizar para medir la temperatura y la humedad con el sensor DHT11.






Conclusiones sobre el sensor DHT11
Una de las partes más importantes a la hora de hacer nuestros proyectos Maker es la investigación. Cuando queremos hacer una estación de temperatura, por ejemplo, debemos conocer los diferentes sensores que tenemos a nuestra disposición.
Uno de ellos es el sensor DHT11 que, además de medir la temperatura, nos proporciona la humedad y el índice de calor. Es un sensor muy utilizado cuyas dos características más importantes son la fiabilidad y estabilidad.
Equipo:
Brandon Esquivel Rivas
Cassandra Gonzalez Vega
Hugo Vazquez Gomez
Nicole Rodriguez Garcia









Comentarios